|
Авторизацию пользователей на сервере следует
производить после того, как выполнена настройка клиентской
части для работы с сервером.
Запустите программу на сервере. Убедитесь,
что клиентские части программы у пользователей также запущены.
Нажмите кнопку Админ. в результате чего откроется
окно Администрирование.
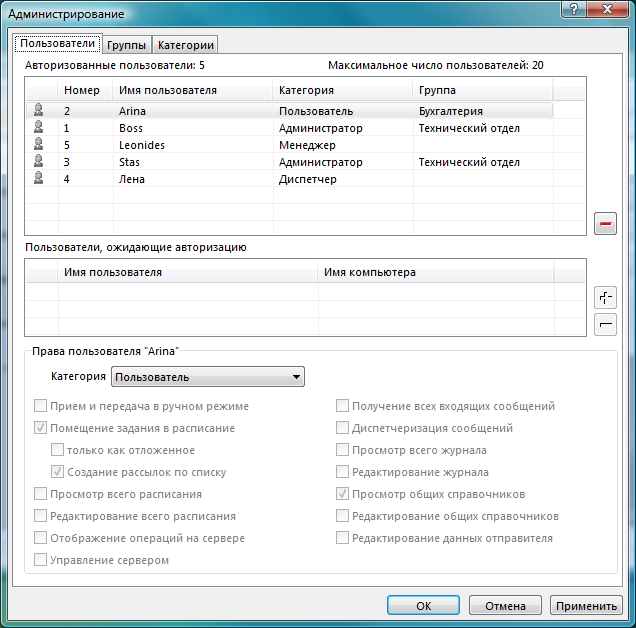
Информация обо всех неавторизованных пользователях
помещается в списке Пользователи, ожидающие авторизацию.
Для авторизации отметьте пользователя из этого списка. Перед
авторизацией следует назначить необходимые права для выбранного
пользователя, присвоив ему соответствующую категорию. Подробнее
о правах пользователя и категориях будет рассказано ниже.
После того как соответствующие права установлены, нажмите
кнопку  .
Запись о пользователе теперь появится в списке Авторизованные
пользователи. Аналогичную операцию надо проделать для
каждого пользователя. Заметим, что число пользователей не
может превышать максимального числа пользователей, которое
отображается в верхней части окна. В демонстрационной версии
программы максимальное число пользователей равно трем. .
Запись о пользователе теперь появится в списке Авторизованные
пользователи. Аналогичную операцию надо проделать для
каждого пользователя. Заметим, что число пользователей не
может превышать максимального числа пользователей, которое
отображается в верхней части окна. В демонстрационной версии
программы максимальное число пользователей равно трем.
При авторизации на сервере запоминается не только имя пользователя,
но и некоторые характеристики его компьютера, поэтому другой
пользователь не сможет подключиться к серверу, используя
то же имя пользователя. Из этого следует, что при смене
компьютера пользователем ему потребуется пройти процедуру
повторной авторизации.
Права пользователя
Права пользователя назначаются администратором сервера
и могут быть изменены им в любой момент. Рассмотрим права
пользователя подробнее.
Параметры, определяющие права пользователя, объединены
в группу, расположенную в середине окна. Эта группа состоит
из следующих параметров.
Прием и передача в ручном режиме. Разрешает пользователю
принимать и отправлять сообщения в ручном режиме при установленном
соединении.
Помещение задания в расписание. Разрешает пользователю
помещать в расписание одиночные сообщения.
Только как отложенное. Задание помещается в расписание
со статусом "Отложенное". Для выполнения задания
статус должен быть изменен пользователем, имеющим соответствующие
права.
Создание рассылок по списку. Разрешает пользователю
передавать сообщения по списку. Другими словами, разрешает
создавать массовые рассылки сообщений.
Просмотр всего расписания. Позволяет пользователю
следить за всем расписанием. При отсутствии этого права
пользователю будет видна только часть расписания, относящаяся
к его заданиям.
Редактирование всего расписания. Позволяет пользователю
редактировать любую запись в расписании. При отсутствии
этого права редактировать можно будет только свои записи.
Отображение операций на сервере. Позволяет пользователю
следить за ходом сессии.
Управление сервером.
Позволяет пользователю с клиентской машины включать/выключать
следующие режимы на сервере:
- автоматическую рассылку по расписанию;
- автоматическую доставку уведомлений о входящих сообщениях
по электронной почте;
- режим автоматического приема и его параметры (Реплика,
Факс, Запись и АОН).
Получение всех входящих сообщений. При установленном
флажке все принятые сообщения будут копироваться и в папку
этого пользователя.
Диспетчеризация сообщений. Разрешает копировать/перемещать
сообщения другим авторизованным пользователям.
Просмотр всего журнала. Позволяет пользователю следить
за всем журналом. При отсутствии этого права пользователю
будет видна только его часть журнала.
Редактирование журнала. Разрешает пользователю делать
изменения в журнале, например, удалять записи.
Просмотр общих справочников. Разрешает пользователю
работу с общими справочниками.
Редактирование общих справочников. Разрешает пользователю
редактировать общие справочники.
Редактирование данных отправителя. Разрешает пользователю
изменять информацию об отправителе в заголовке предаваемого
факса. При отсутствии этого права данные об отправителе
будут подставляться из настроек сервера.
Для упрощения задания прав пользователей введены несколько
предопределенных категорий, объединяющих в группу те или
иные права, что удобно при авторизации большого числа пользователей.
Существуют пять условных категорий: Администратор, Администратор
группы, Диспетчер, Пользователь и Специальная.
При выборе первых четырех категорий автоматически задается
набор прав пользователя. Он не может быть изменен. При выборе
категории Специальная права могут быть заданы в произвольном
сочетании.
Идентификационный номер пользователя
После авторизации пользователю присваивается уникальный
идентификационный номер, который отображается в списке авторизованных
пользователей в графе Номер. Этот номер впоследствии
будет использоваться программой для идентификации пользователя.
Заметим, что если удалить пользователя из списка авторизованных
пользователей, а затем снова авторизовать, то он получит
уже новый номер.
Изменение прав авторизованного пользователя
Для изменения прав пользователя выделите соответствующую
ему запись в списке Авторизованные пользователи.
При этом у группы параметров, определяющих права пользователя,
появится заголовок Права пользователя <Имя пользователя>.
Измените права пользователя и нажмите кнопку Применить.
Повторная авторизация пользователя
Повторная авторизация может потребоваться в случае смены
компьютера у пользователя. После смены компьютера на сервер
от пользователя будут приходить другие данные, чем при первичной
авторизации, вследствие чего авторизация этого пользователя
сервером не будет произведена. В то же время пользователь
в этом случае попадет в список пользователей, ожидающих
авторизацию. Если вы хотите повторно авторизовать пользователя
под тем же идентификационным номером (чтобы, например, у
него сохранилась возможность работы со своим журналом и
расписанием), то выделите его в списке Пользователи,
ожидающие авторизацию и нажмите кнопку Авторизовать.
Ответьте утвердительно на вопрос, который задаст программа:
Пользователь "…" уже авторизован. Заменить?
Группы пользователей
Пользователей можно объединять в группы. Это может быть
полезным, например, из соображений конфиденциальности. Пользователю,
входящему в группу, не будет доступна информация, относящаяся
к другим группам. Например, если пользователь имеет права
Просмотр всего журнала или Просмотр всего расписания,
то он будет видеть только ту часть журнала или расписания,
которая относится к пользователям, входящим в эту же группу.
Исключение составляют пользователи с правами Администратор.
Администратору будет доступна вся информация в журнале и
расписании, даже если он входит в какую-либо группу.
Пользователь может входить одновременно в несколько групп.
В этом случае ему будет доступна информация, относящаяся
ко всем группам, в которые он входит.
Пользователям вне групп (то есть не входящим ни в одну
из групп) будет доступна вся информация в соответствии с
их правами.
В многолинейных версиях группам можно задать линии, с которыми
им разрешено работать. Например, если Группе 1 разрешено
работать с линией 1, а Группе 2 с линией 2, то все
входящие сообщения, пришедшие по первой линии, будут доступны
только пользователям Группы 1.
Редактирование групп
В окне Администрирование выберите вкладку Группы.
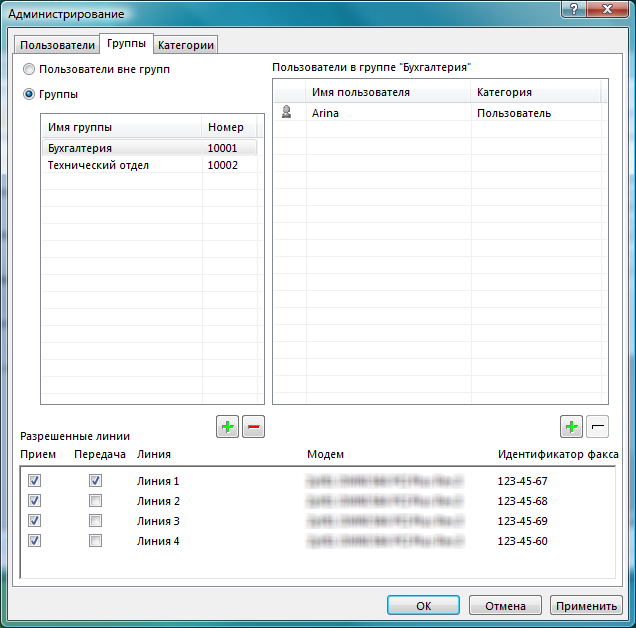
Для создания новой группы нажмите кнопку  под списком групп. В список будет добавлена новая группа.
Отредактируйте ее название и нажмите клавишу Enter.
Если вы пользуетесь многолинейной версией, то укажите разрешенные
линии для этой группы.
под списком групп. В список будет добавлена новая группа.
Отредактируйте ее название и нажмите клавишу Enter.
Если вы пользуетесь многолинейной версией, то укажите разрешенные
линии для этой группы.
Для добавления пользователей в группу нажмите кнопку  под списком пользователей в группе. В открывшемся окне выберите
из списка необходимых пользователей и нажмите кнопку OK.
под списком пользователей в группе. В открывшемся окне выберите
из списка необходимых пользователей и нажмите кнопку OK.
Для удаления пользователей из группы отметьте их в списке
группы и нажмите кнопку  . .
Дополнительные категории
Набор предопределенных категорий можно расширить, создав
собственные категории. Это может быть полезным, если предполагается
авторизовать большое число пользователей, наделив их одинаковыми
правами.
Создание категории
В окне Администрирование выберите вкладку Категории.
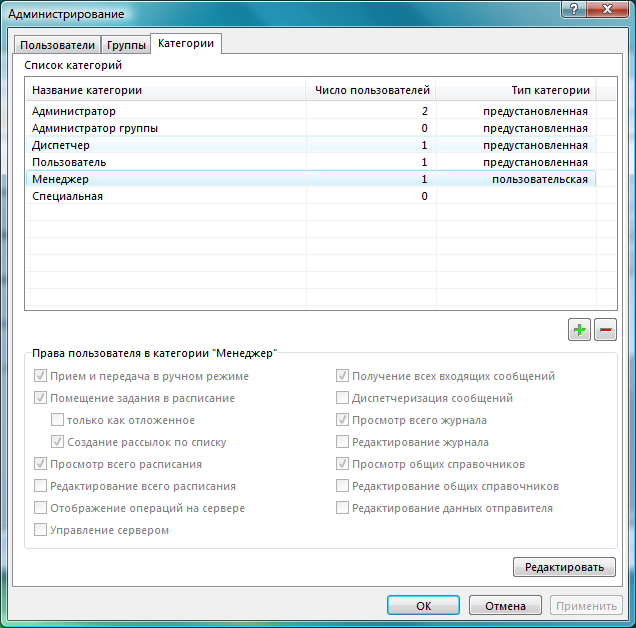
По умолчанию список категорий заполнен предустаностановленными
категориями. Для создания новой категории нажмите кнопку
 .
Отредактируйте название категории и нажмите клавишу Enter.
После этого назначьте права для данной категории. Вновь
создаваемая категория должна иметь уникальный набор прав.
То есть нельзя создать две категории с одинаковыми правами.
После редактирования прав нажмите кнопку Сохранить. .
Отредактируйте название категории и нажмите клавишу Enter.
После этого назначьте права для данной категории. Вновь
создаваемая категория должна иметь уникальный набор прав.
То есть нельзя создать две категории с одинаковыми правами.
После редактирования прав нажмите кнопку Сохранить.
Если у вас уже есть авторизованные пользователи с таким
же набором прав, то им автоматически присвоится созданная
категория.
Переименование или удаление категории
Для переименования выделите необходимую категорию в списке.
Кликните левой кнопкой мыши по названию категории. Название
категории станет доступно для редактирования. Для завершения
редактирования нажмите клавишу Enter.
Для удаления категории выделите её в списке и нажмите кнопку
 .
Удаление категории не приведет к изменению прав у тех пользователей,
которым она была присвоена. Просто у этих пользователей
в графе Категория название категории изменится на
Специальная. .
Удаление категории не приведет к изменению прав у тех пользователей,
которым она была присвоена. Просто у этих пользователей
в графе Категория название категории изменится на
Специальная.
Следует иметь в виду, что удалять и редактировать можно
только пользовательские категории.
Редактирование набора прав у категории
Редактирование набора прав у категории может быть использовано
для группового изменения набора прав у пользователей данной
категории. Выделите необходимую категорию в списке и нажмите
кнопку Редактировать. Отредактируйте права у категории
и нажмите кнопку Сохранить. Если в этой категории
были пользователи, то будет задан вопрос о необходимости
поменять права всем пользователям данной категории. В случае
утвердительного ответа на вопрос права изменятся у всех
пользователей, имеющих эту категорию. В случае отрицательного
ответа права пользователей не изменятся. Но у этих пользователей
в графе Категория название категории изменится на
Специальная.
Конфигурации
Под конфигурацией понимается набор настроек клиентской части программы, который передается на компьютер пользователя при его авторизации. Конфигурация настроек По умолчанию формируется автоматически, но может быть изменена администратором сервера. При необходимости можно создать дополнительные конфигурации с другим набором настроек.
Создание новой конфигурации
В окне Администрирование выберите вкладку Конфигурации.
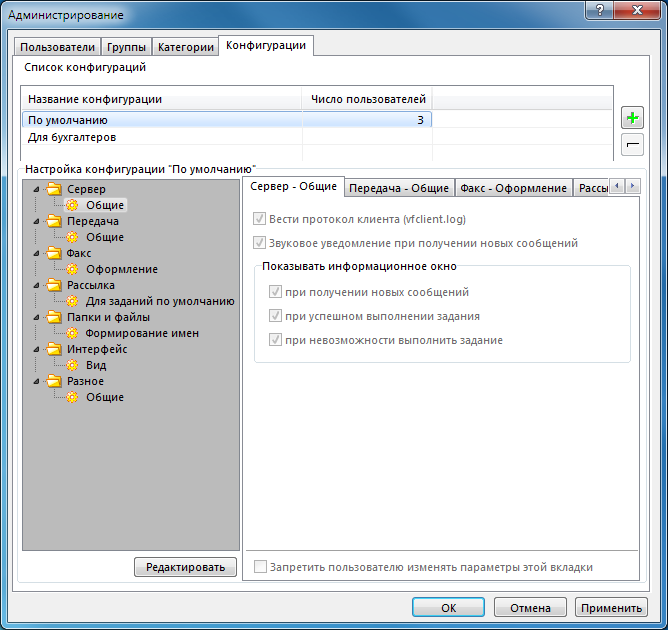
В списке присутствует одна конфигурация По умолчанию. Для создания новой конфигурации нажмите кнопку  . Отредактируйте название конфигурации и нажмите клавишу Enter. Вновь созданная конфигурация будет идентична конфигурации по умолчанию, поэтому её необходимо отредактировать. . Отредактируйте название конфигурации и нажмите клавишу Enter. Вновь созданная конфигурация будет идентична конфигурации по умолчанию, поэтому её необходимо отредактировать.
Редактирование конфигурации
Выделите конфигурацию в списке и нажмите кнопку Редактировать. Измените необходимые параметры на вкладках. Если вы хотите запретить пользователю самостоятельно менять в дальнейшем группу настроек, представленную на вкладке, то поставьте флажок у параметра Запретить пользователю изменять параметры этой вкладки. После редактирования параметров нажмите кнопку Сохранить.
Переименование или удаление конфигурации
Для переименования выделите необходимую конфигурацию в списке. Кликните левой кнопкой мыши по названию конфигурации. Название конфигурации станет доступно для редактирования. Для завершения редактирования нажмите клавишу Enter.
Для удаления конфигурации выделите её в списке и нажмите кнопку  . Удаление конфигурации не приведет к изменению настроек у тех пользователей, которыми она была получена. Конфигурацию По умолчанию удалить нельзя. . Удаление конфигурации не приведет к изменению настроек у тех пользователей, которыми она была получена. Конфигурацию По умолчанию удалить нельзя.
Все изменения, связанные с авторизацией пользователей,
изменением их прав, редактированием групп или категорий,
вступают в силу после нажатия кнопки Применить или
закрытия окна Администрирование по кнопке OK.
|